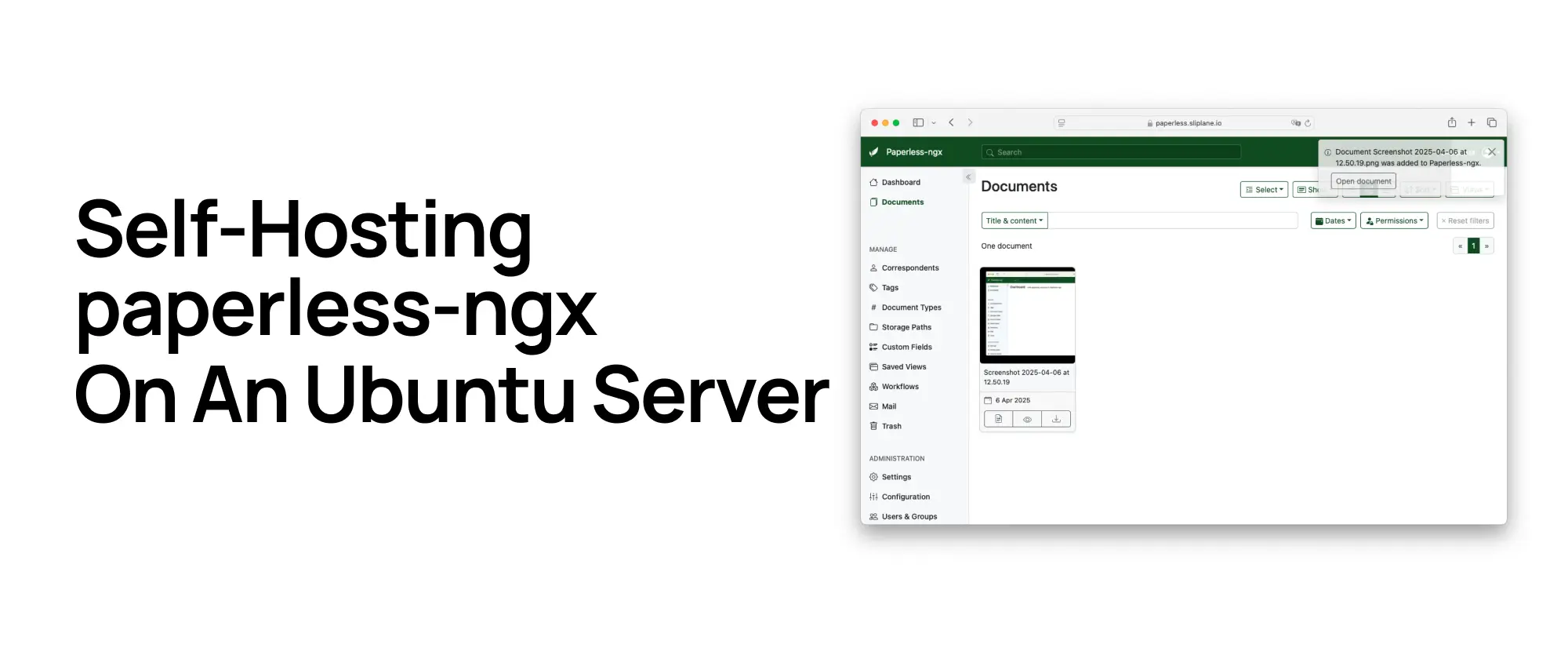
Self-hosting paperless-ngx mit MariaDB auf einem Ubuntu Server
 Jonas Scholz
Jonas ScholzMöchtest Du Deine Dokumente digital organisieren? Paperless-ngx ist ein Open-Source Dokumentenmanagement-System, mit dem Du gescannte Dokumente, Rechnungen und PDFs effizient verwalten kannst. In diesem Guide zeige ich Dir, wie Du paperless-ngx selbst hostest – zusammen mit MariaDB und Docker auf Ubuntu Server, inklusive automatisierter HTTPS-Sicherheit.
Warum dieses Setup wählen?
- MariaDB bietet robuste Datenbank-Performance für große Dokumentensammlungen
- Docker vereinfacht Deployment und Updates
- Ubuntu Server liefert eine stabile, sichere Basis
- Self-hosting gibt Dir volle Kontrolle und spart Kosten
Warum paperless-ngx selbst hosten?
Selbst paperless-ngx zu hosten bringt mehrere Vorteile:
- Volle Kontrolle über Deine Daten
- Besserer Datenschutz und Sicherheit
- Deutliche Kosteneinsparungen
- Anpassbares Setup
- Kein Vendor-Lock-in
Voraussetzungen
Bevor Du loslegst, stelle sicher, dass Du Folgendes hast:
- Einen Ubuntu Server (wir empfehlen Hetzner für kostengünstiges Hosting)
- Grundlegende Kenntnisse mit der Kommandozeile
- SSH-Zugriff auf Deinen Server
- Einen Domainnamen (ist für HTTPS empfohlen, aber optional)
Schritt 1: Deinen Server aktualisieren
Führe die folgenden Befehle aus, um sicherzustellen, dass Dein Server vor der Installation gesichert und auf dem neuesten Stand ist:
sudo apt-get update
sudo apt-get upgrade -y
Schritt 2: UFW-Firewall konfigurieren
Richte die Ubuntu-Firewall (UFW) so ein, dass nur die notwendigen Ports geöffnet sind:
sudo apt install ufw -y
sudo ufw allow ssh
sudo ufw allow http
sudo ufw allow https
sudo ufw enable
Überprüfe die Firewall:
sudo ufw status verbose
Hinweis: Um Docker-Apps noch weiter abzusichern, solltest Du zusätzliche Firewall-Anpassungen für Docker-Container hier durchgehen. Am besten nutzt Du die Firewall Deines Cloud-Providers.
Schritt 3: Docker und Docker Compose installieren
Docker ist notwendig, um paperless-ngx effizient laufen zu lassen.
Installiere zuerst die notwendigen Pakete und den Docker GPG-Schlüssel:
sudo apt-get update
sudo apt-get install ca-certificates curl gnupg -y
sudo install -m 0755 -d /etc/apt/keyrings
curl -fsSL https://download.docker.com/linux/ubuntu/gpg \
| sudo gpg --dearmor -o /etc/apt/keyrings/docker.gpg
sudo chmod a+r /etc/apt/keyrings/docker.gpg
Füge Docker’s Repository zu Ubuntu hinzu:
echo \
"deb [arch=$(dpkg --print-architecture) \
signed-by=/etc/apt/keyrings/docker.gpg] \
https://download.docker.com/linux/ubuntu \
$(. /etc/os-release && echo $VERSION_CODENAME) stable" \
| sudo tee /etc/apt/sources.list.d/docker.list > /dev/null
sudo apt-get update
Installiere Docker Engine und den Compose Plugin:
sudo apt-get install docker-ce docker-ce-cli containerd.io \
docker-buildx-plugin docker-compose-plugin -y
Überprüfe die Docker-Installation, indem Du diesen Befehl ausführst:
sudo docker run hello-world
Wenn alles funktioniert, ist Docker bereit!
Schritt 4: Caddy für automatisches HTTPS installieren und einrichten
Um Paperless mit automatischen HTTPS-Zertifikaten abzusichern, installierst Du den Caddy Server:
Installiere Caddy und seine Abhängigkeiten:
sudo apt install -y debian-keyring debian-archive-keyring \
apt-transport-https curl
curl -1sLf 'https://dl.cloudsmith.io/public/caddy/stable/gpg.key' \
| sudo gpg --dearmor -o /usr/share/keyrings/caddy-stable-archive-keyring.gpg
curl -1sLf 'https://dl.cloudsmith.io/public/caddy/stable/debian.deb.txt' \
| sudo tee /etc/apt/sources.list.d/caddy-stable.list
sudo apt update
sudo apt install caddy -y
Bearbeite anschließend die Konfiguration:
sudo nano /etc/caddy/Caddyfile
Verwende Deine Domain und passe yourdomain.com entsprechend an:
yourdomain.com {
reverse_proxy localhost:8000
}
Vergiss nicht, auch Deine DNS-Einträge so zu konfigurieren, dass sie auf die IP Deines Servers verweisen!
Ohne Domain kannst Du vorübergehend HTTP verwenden:
:80 {
reverse_proxy localhost:8000
}
Starte Caddy neu:
sudo systemctl restart caddy
Caddy kümmert sich dann automatisch um die Zertifikate und leitet den Traffic an Paperless weiter.
Schritt 5: paperless-ngx mit MariaDB und Docker Compose einrichten
Erstelle ein neues Verzeichnis und wechsle hinein:
mkdir ~/paperless-ngx
cd ~/paperless-ngx
Erstelle nun die Docker Compose Datei:
nano docker-compose.yml
Füge diese Konfiguration ein (ändere die Passwörter und Domain zu Deinen sicheren Werten!):
services:
broker:
image: docker.io/library/redis:7
restart: unless-stopped
volumes:
- redisdata:/data
db:
image: docker.io/library/mariadb:11
restart: unless-stopped
environment:
MARIADB_DATABASE: paperless
MARIADB_USER: paperless
MARIADB_PASSWORD: paperlesspassword
MARIADB_ROOT_PASSWORD: rootpassword
volumes:
- dbdata:/var/lib/mysql
webserver:
image: ghcr.io/paperless-ngx/paperless-ngx:latest
restart: unless-stopped
depends_on:
- db
- broker
ports:
- "8000:8000"
volumes:
- data:/usr/src/paperless/data
- media:/usr/src/paperless/media
- ./consume:/usr/src/paperless/consume
- ./export:/usr/src/paperless/export
environment:
PAPERLESS_REDIS: redis://broker:6379
PAPERLESS_DBENGINE: mariadb
PAPERLESS_DBHOST: db
PAPERLESS_DBNAME: paperless
PAPERLESS_DBUSER: paperless
PAPERLESS_DBPASS: paperlesspassword
PAPERLESS_SECRET_KEY: your-secure-random-secret
PAPERLESS_ADMIN_USER: youradmin
PAPERLESS_ADMIN_PASSWORD: adminpassword
PAPERLESS_ADMIN_EMAIL: [email protected]
PAPERLESS_URL: https://yourdomain.com
volumes:
data:
media:
redisdata:
dbdata:
Hinweis: Erzeuge sichere Zufallsstrings mit:
openssl rand -base64 32
Starte dann die Container:
sudo docker compose up -d
Dein paperless-ngx System läuft jetzt und Du kannst es über https://yourdomain.com erreichen.
Schritt 6: Zugriff auf paperless-ngx
Öffne in Deinem Browser Deine Adresse (https://yourdomain.com) und logge Dich mit den von Dir definierten Admin-Zugangsdaten ein.
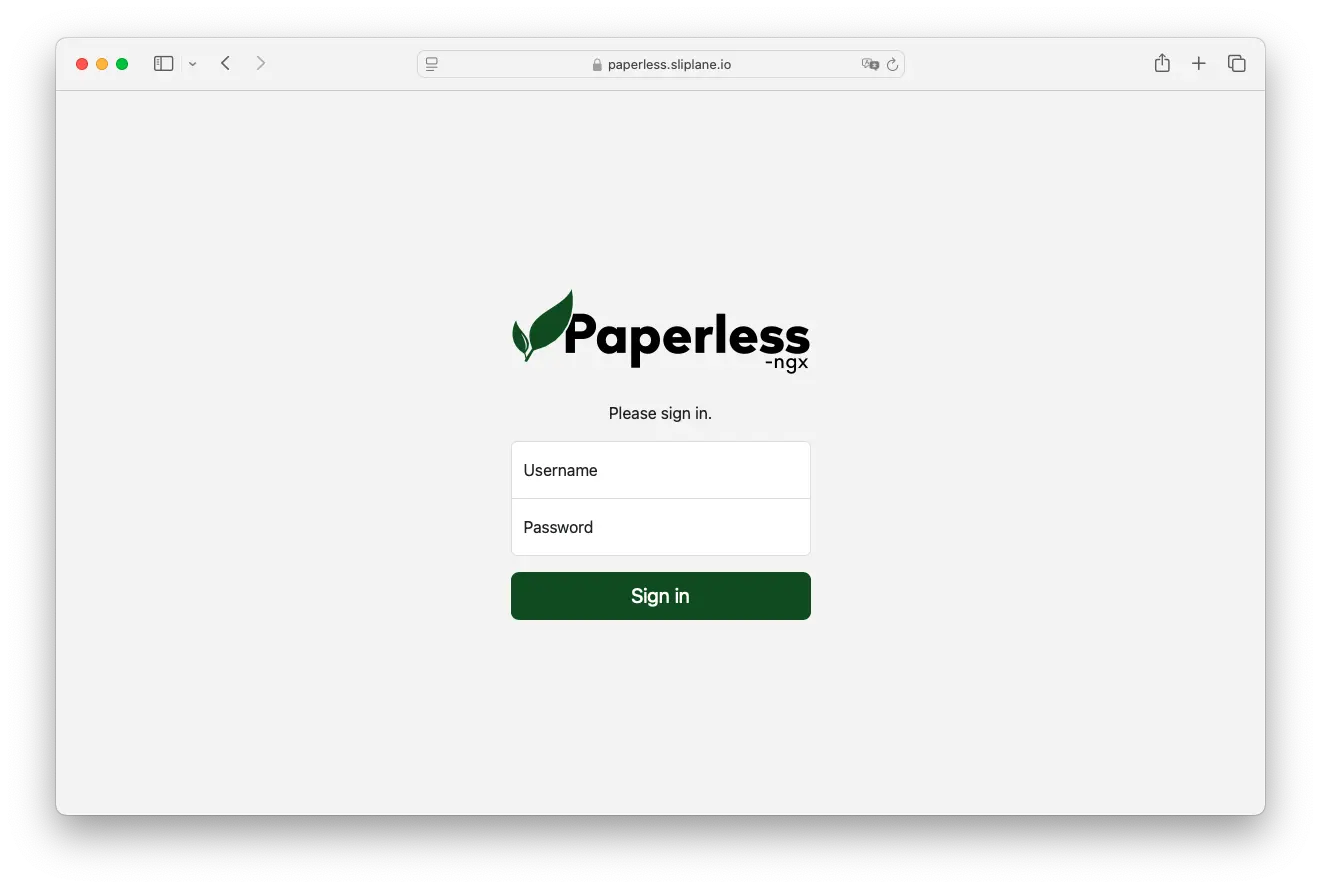
Nach erfolgreichem Login kannst Du ganz einfach Dokumente hochladen, taggen und organisieren.
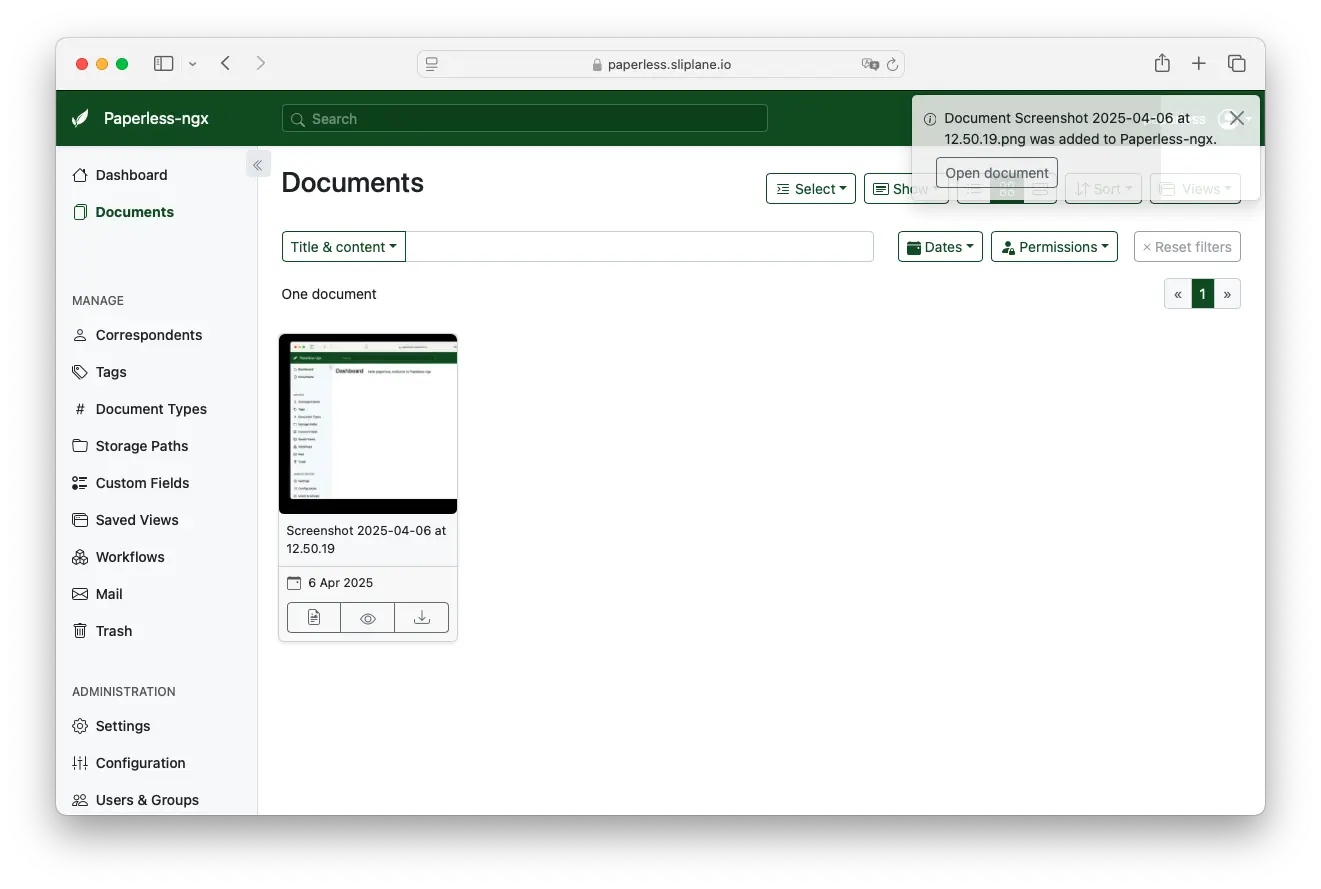
Empfohlene Sicherheitspraktiken
Schütze Deine Dokumente und Deinen Server, indem Du:
- Regelmäßige Backups Deiner Docker Volumes (insbesondere der Datenbank) erstellst.
- SSH Public/Private Key Authentifizierung aktivierst.
- fail2ban für zusätzlichen SSH-Schutz einsetzt.
- Regelmäßige Updates für Software und Docker Container durchführst.
Aktualisierung von paperless-ngx
Aktualisiere ganz schnell auf den neuesten paperless-ngx Release, indem Du Folgendes ausführst:
sudo docker compose pull
sudo docker compose up -d
Kostenvergleich: Self-Hosted vs. Managed Hosting
Das Selbst-Hosting führt in der Regel zu niedrigeren Betriebskosten und gibt Dir mehr Flexibilität als Managed Provider.
| Provider | vCPUs | RAM | Disk | Kosten/Monat |
|---|---|---|---|---|
| Render.com | 1 | 2 GB | 40 GB | ~25–35 USD |
| Fly.io | 2 | 2 GB | 40 GB | ~15–25 USD |
| Railway | 2 | 2 GB | 40 GB | ~15–30 USD |
| Sliplane.io | 2 | 2 GB | 40 GB | ~9,50 € (flach) |
| Hetzner Cloud (self-hosted) | 2 | 2 GB | 40 GB | ~5–10 €/Monat |
Auch wenn Self-Hosting Kosteneinsparungen bietet, erfordert es mehr technisches Know-how und kontinuierliche Wartung. Wenn Du es lieber unkompliziert haben möchtest, schau Dir Managed Hosting Optionen wie sliplane.io an.
Nächste Schritte
Da Deine paperless-ngx Instanz läuft, solltest Du:
- Automatisierte Backups einrichten
- Dokumentenscan-Automation konfigurieren
- Eigene Tags und Dokumentenkategorien erstellen
- Die Mobile App installieren für einen einfachen Zugriff
Brauchst Du eine einfachere Lösung? Dann schau Dir unser Managed Hosting bei sliplane.io an – für eine sorgenfreie paperless-ngx Bereitstellung.