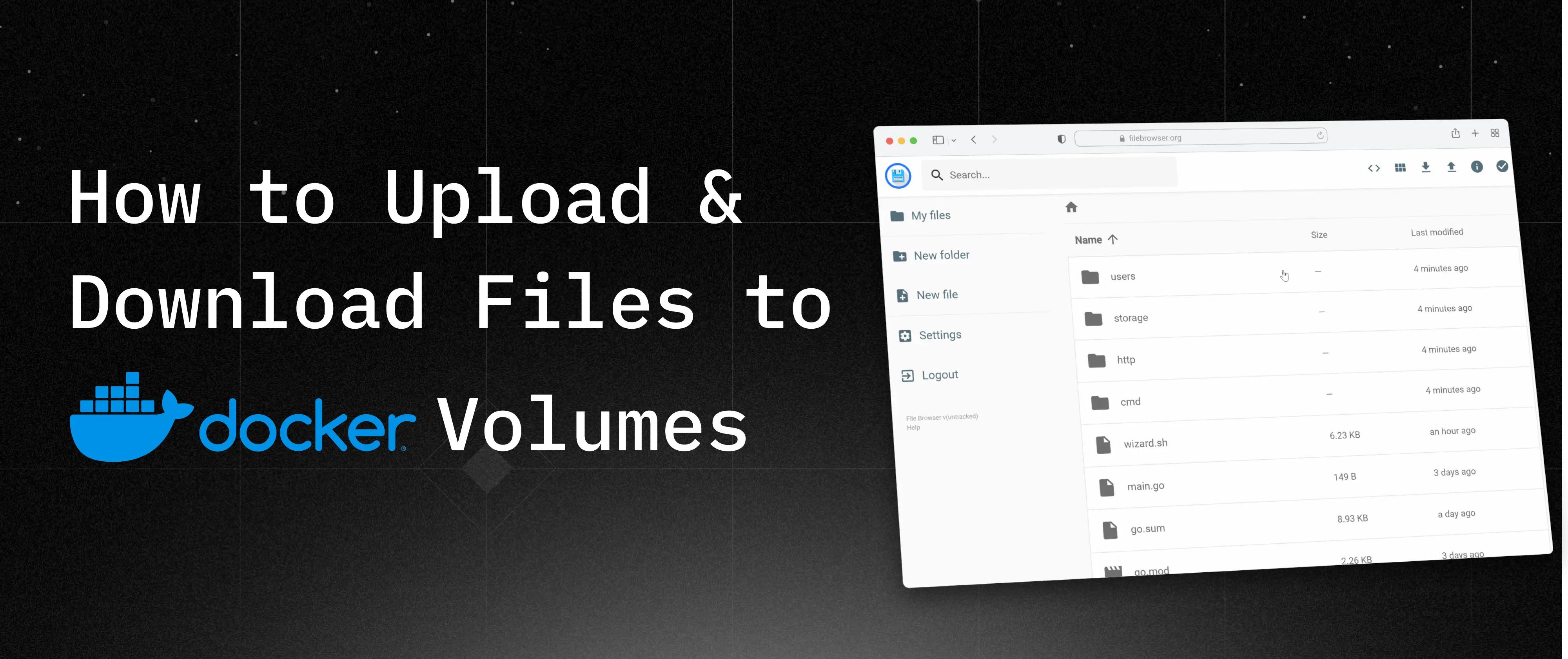
Wie man Dateien in Docker Volumes hoch- und herunterlädt
 Jonas Scholz
Jonas ScholzDocker Volumes sind super, um Daten persistent zu speichern, aber das Verwalten von Dateien innerhalb dieser Volumes kann knifflig sein. In diesem Tutorial richten wir FileBrowser ein – eine moderne Webanwendung, die eine übersichtliche Oberfläche bietet, um Dateien in deinen Docker Volumes hochzuladen, herunterzuladen und zu verwalten.
Was ist FileBrowser?
FileBrowser ist eine webbasierte Dateiverwaltung, mit der du:
- Dateien über deinen Browser hoch- und herunterladen kannst
- Dateien und Ordner erstellen, umbenennen und löschen kannst
- Textdateien direkt im Browser bearbeiten kannst
- Benutzerberechtigungen verwalten kannst
- Durch deine Dateien suchen kannst
- Und vieles mehr!
Voraussetzungen
- Docker ist auf deinem System installiert
- Grundlegendes Verständnis von Docker Volumes
- 10 Minuten deiner Zeit
FileBrowser einrichten
Zuerst erstellen wir ein Docker Volume, um unsere Dateien zu speichern (überspringe diesen Schritt, wenn du bereits ein Volume hast):
docker volume create my_files
Jetzt können wir FileBrowser starten:
docker run -d --name filebrowser -p 8080:80 -v my_files:/srv filebrowser/filebrowser:latest
Lass uns diesen Befehl aufschlüsseln:
-d: Führt den Container im Hintergrund aus--name filebrowser: Benennt unseren Container "filebrowser"-p 8080:80: Leitet Port 8080 auf deinem Rechner an Port 80 im Container weiter-v my_files:/srv: Verbindet unser Docker Volume mit dem /srv-Verzeichnis des Containersfilebrowser/filebrowser:latest: Verwendet das neueste FileBrowser-Image
Öffne dann deinen Browser und navigiere zu http://localhost:8080, um auf FileBrowser zuzugreifen. Die Standardanmeldedaten sind admin sowohl für den Benutzernamen als auch für das Passwort.

Nach der Anmeldung siehst du die FileBrowser-Oberfläche!

Das ist alles ziemlich cool, aber was, wenn wir FileBrowser anpassen wollen?
Standardeinstellungen ändern
Du kannst FileBrowser anpassen, indem du eine Konfigurationsdatei mountest. Erstelle eine filebrowser.json:
{
"port": 80,
"baseURL": "",
"address": "0.0.0.0",
"log": "stdout",
"database": "/database.db",
"root": "/srv"
}
Dann starte FileBrowser mit der Konfiguration:
docker run -d \
--name filebrowser \
-p 8080:80 \
-v my_files:/srv \
-v $(pwd)/filebrowser.json:/config/settings.json \
filebrowser/filebrowser:latest
Docker Compose verwenden
Natürlich kannst du auch Docker Compose verwenden, um das einzurichten. Erstelle eine docker-compose.yml, falls du noch keine hast:
version: "3"
services:
filebrowser:
image: filebrowser/filebrowser:latest
ports:
- "8080:80"
volumes:
- my_files:/srv
- ./filebrowser.json:/config/settings.json
restart: unless-stopped
volumes:
my_files:
Hier machen wir das Gleiche wie vorher, aber in einem übersichtlicheren Format.
Fazit
FileBrowser bietet eine benutzerfreundliche Lösung zur Verwaltung von Docker Volume-Inhalten. Mit der richtigen Konfiguration und Sicherheitsmaßnahmen kann es ein wertvolles Tool für verschiedene Anwendungsfälle sein – von der Entwicklung bis hin zu Production-Umgebungen.
Weitere Ressourcen
- FileBrowser Dokumentation
- Docker Volume Dokumentation
- Docker Networking Guide
- Docker Compose Dokumentation
Wenn du deine Docker-Apps deployen möchtest, schau dir meine Firma sliplane.io an. Wir machen es super einfach, deine Docker-Apps zu deployen und zu verwalten.
Viele Grüße,
Jonas