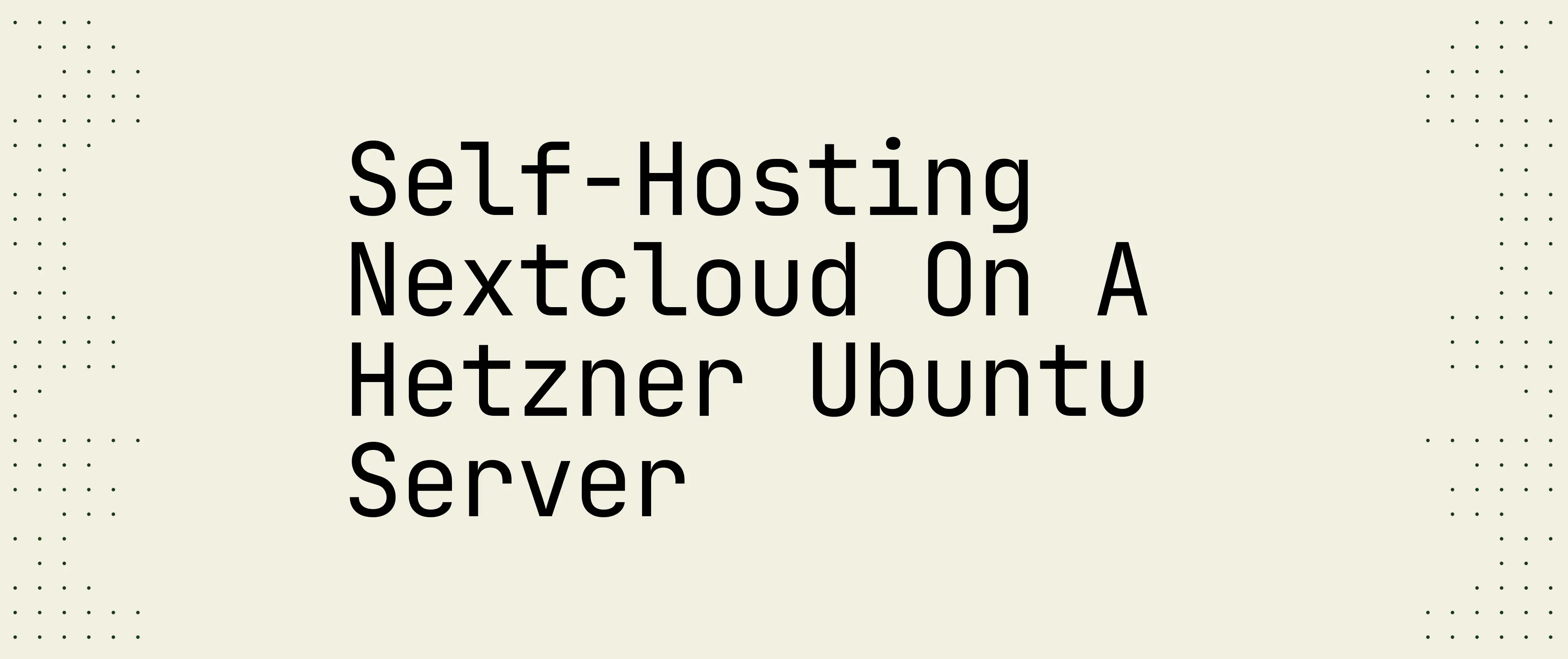
Self-Hosting Nextcloud on a Hetzner Ubuntu Server
 Jonas Scholz
Jonas ScholzEver wished for a Dropbox or Google Drive alternative that YOU fully control? Enter Nextcloud — a fantastic open-source tool that lets you host your own secure cloud storage solution! 🎉 Hosting Nextcloud yourself puts privacy back in your hands, and today I'll show you exactly how it's done using Docker on an Linux Ubuntu server.
If you're exploring cloud storage options, you might also want to check out our guide on 5 awesome Nextcloud alternatives including ownCloud, Seafile, and more. Nextcloud was originally forked from ownCloud, and we also have a detailed tutorial for self-hosting ownCloud if you're interested in the original platform.
For this post, we're using an affordable server from Hetzner, which has quickly become one of my favorite providers for side projects and small self-hosting setups. We'll cover everything step-by-step—from initial server setup, firewall handling and Docker installation, all the way to a smoothly running Nextcloud instance complete with automatic HTTPS certificates. If you're looking for a simple, secure, and private cloud storage solution, this guide is for you!
Ready to own your files and drop the big tech dependency?
Watch the video tutorial
Step 1: Prepare Your Linux Server
Start by creating a Linux server instance. Ubuntu is a simple and reliable choice. Log into your server via SSH.
Once connected, ensure your system is current:
sudo apt-get update
sudo apt-get upgrade -y
Step 2: Setup a Firewall for Security
It is important to restrict the ports your server accepts connections on. Only the essential services (SSH on port 22, HTTP on port 80, and HTTPS on port 443) should be open:
sudo apt install ufw -y
sudo ufw allow 22 # SSH access
sudo ufw allow 80 # HTTP
sudo ufw allow 443 # HTTPS
sudo ufw enable
You can verify your rules are correct:
sudo ufw status verbose
Make sure that you also use the Firewall provided by your hosting provider, as Docker likes to circumvent UFW rules. Alternatively you can follow these steps from StackOverflow.
Quick Deployment Option with Sliplane
If you want to skip the manual setup and get Nextcloud running quickly, Sliplane offers one-click deployment with:
- Automatic SSL certificates
- Built-in backups and monitoring
- Easy scaling when you need more resources
- No server management required
Deploy Nextcloud in 2 minutes →
Step 3: Install Docker on Ubuntu Server
Docker is an easy tool to run applications inside isolated containers. Install Docker on Ubuntu by following these steps.
First, install the required packages and Docker's official GPG key so your system trusts Docker's packages:
sudo apt-get update
sudo apt-get install ca-certificates curl gnupg
sudo install -m 0755 -d /etc/apt/keyrings
curl -fsSL https://download.docker.com/linux/ubuntu/gpg | sudo gpg --dearmor -o /etc/apt/keyrings/docker.gpg
sudo chmod a+r /etc/apt/keyrings/docker.gpg
Then add Docker's official repository to your server:
echo \
"deb [arch=$(dpkg --print-architecture) signed-by=/etc/apt/keyrings/docker.gpg] https://download.docker.com/linux/ubuntu \
$(. /etc/os-release && echo $VERSION_CODENAME) stable" | \
sudo tee /etc/apt/sources.list.d/docker.list > /dev/null
sudo apt-get update
Now install Docker and Docker Compose Plugin:
sudo apt-get install docker-ce docker-ce-cli containerd.io docker-buildx-plugin docker-compose-plugin -y
Check that the Docker installation succeeded:
sudo docker run hello-world
Step 4: Setup Caddy Web Server to manage HTTPS
Caddy serves Nextcloud securely by providing automatic HTTPS certificates. Install Caddy with these commands:
sudo apt install -y debian-keyring debian-archive-keyring apt-transport-https curl
curl -1sLf 'https://dl.cloudsmith.io/public/caddy/stable/gpg.key' | sudo gpg --dearmor -o /usr/share/keyrings/caddy-stable-archive-keyring.gpg
curl -1sLf 'https://dl.cloudsmith.io/public/caddy/stable/debian.deb.txt' \
| sudo tee /etc/apt/sources.list.d/caddy-stable.list
sudo apt update
sudo apt install caddy -y
Once installed, configure Caddy using a config file called Caddyfile:
sudo nano /etc/caddy/Caddyfile
Enter the following simple configuration in the file (use your registered domain name):
yourdomain.com {
reverse_proxy localhost:8000
}
If you haven't got a domain yet, temporarily use:
:80 {
reverse_proxy localhost:8000
}
Save the Caddyfile and restart Caddy:
sudo systemctl restart caddy
Step 5: Deploy Nextcloud using Docker Compose
Create a directory for your Nextcloud deployment and enter that directory:
mkdir ~/nextcloud
cd ~/nextcloud
Create docker-compose.yml with the following content:
services:
nextcloud:
depends_on:
- postgres
image: nextcloud:apache
environment:
- POSTGRES_HOST=postgres
- POSTGRES_PASSWORD=nextcloud
- POSTGRES_DB=nextcloud
- POSTGRES_USER=nextcloud
ports:
- 8000:80
restart: always
volumes:
- nc_data:/var/www/html
postgres:
image: postgres:alpine
environment:
- POSTGRES_PASSWORD=nextcloud
- POSTGRES_DB=nextcloud
- POSTGRES_USER=nextcloud
restart: always
volumes:
- db_data:/var/lib/postgresql/data
expose:
- 5432
volumes:
db_data:
nc_data:
Start Nextcloud and PostgreSQL with Docker Compose:
sudo docker compose up -d
Docker will pull images automatically and start the containers in the background:

Step 6: Accessing Nextcloud
Once the docker containers start successfully, open your web browser and go to your domain (https://yourdomain.com) or use your IP. You will land on Nextcloud's initial installation page:
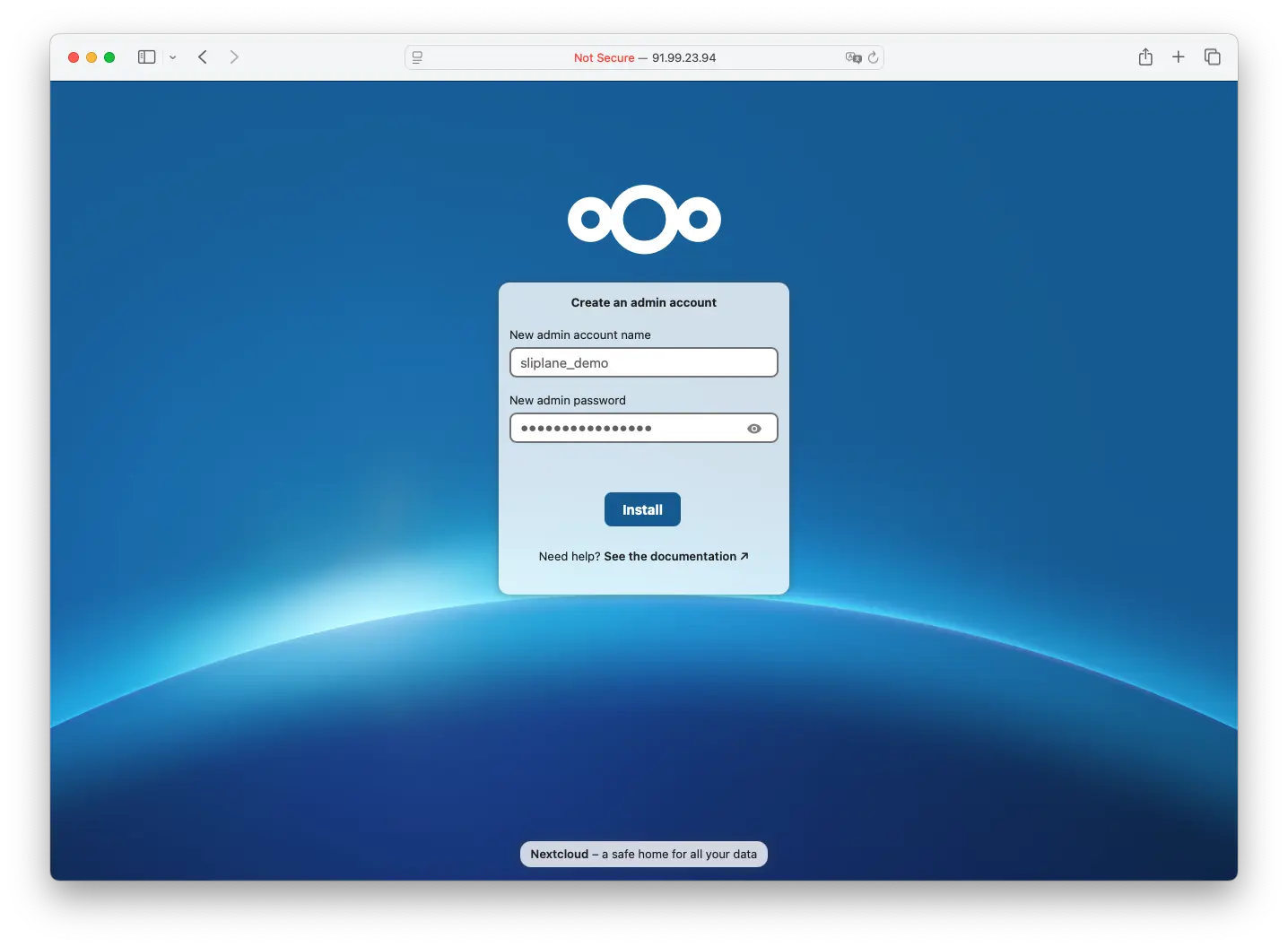
Pick a super safe password for the admin account. Then installing will take a few seconds, maybe a minute. Once you get redirected you can pick the plugins you want:
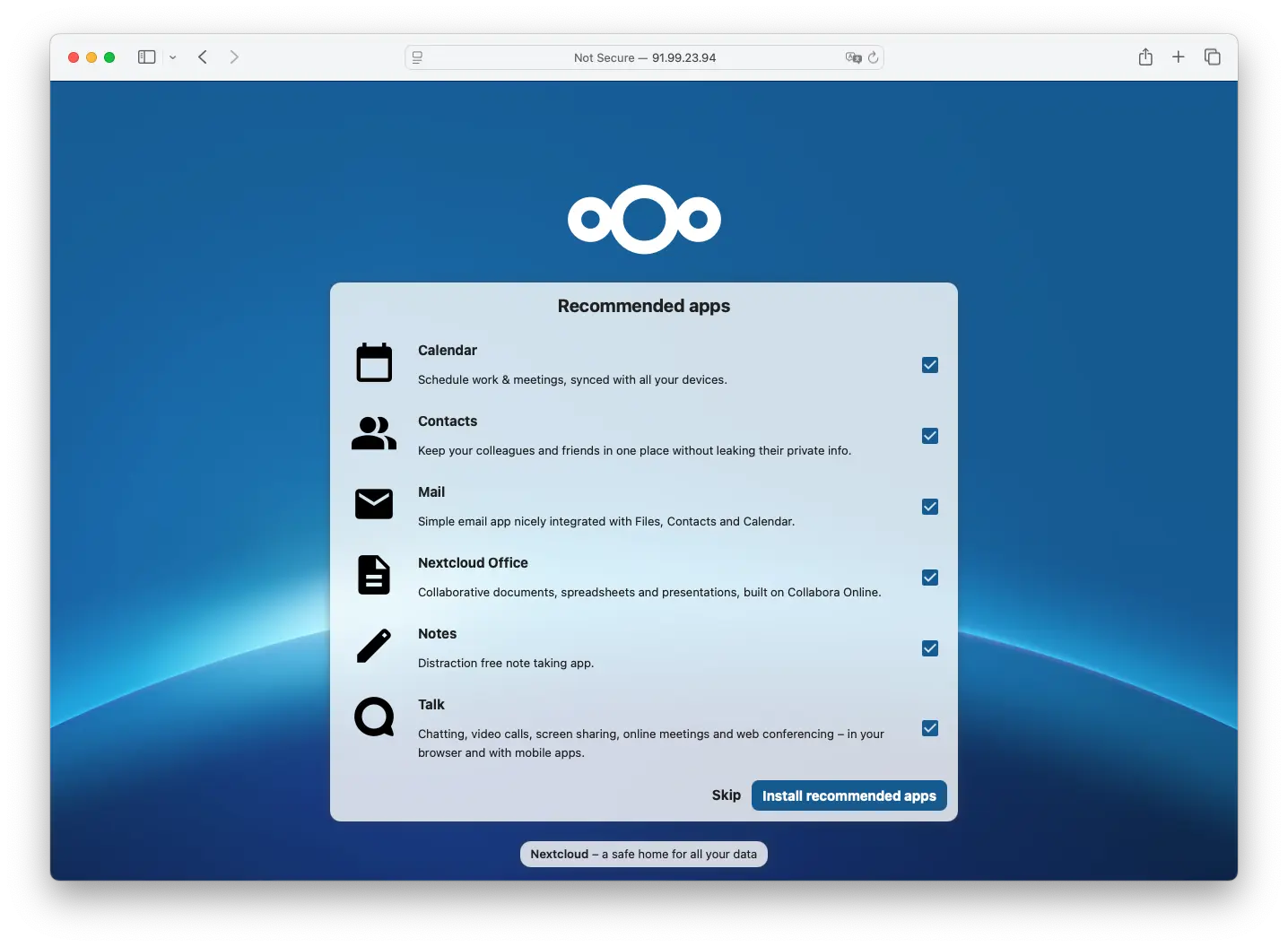
I'd suggest picking all to test Nextcloud out, you can always remove them:)
Then after installing them the setup is done and you get redirected to the dashboard:
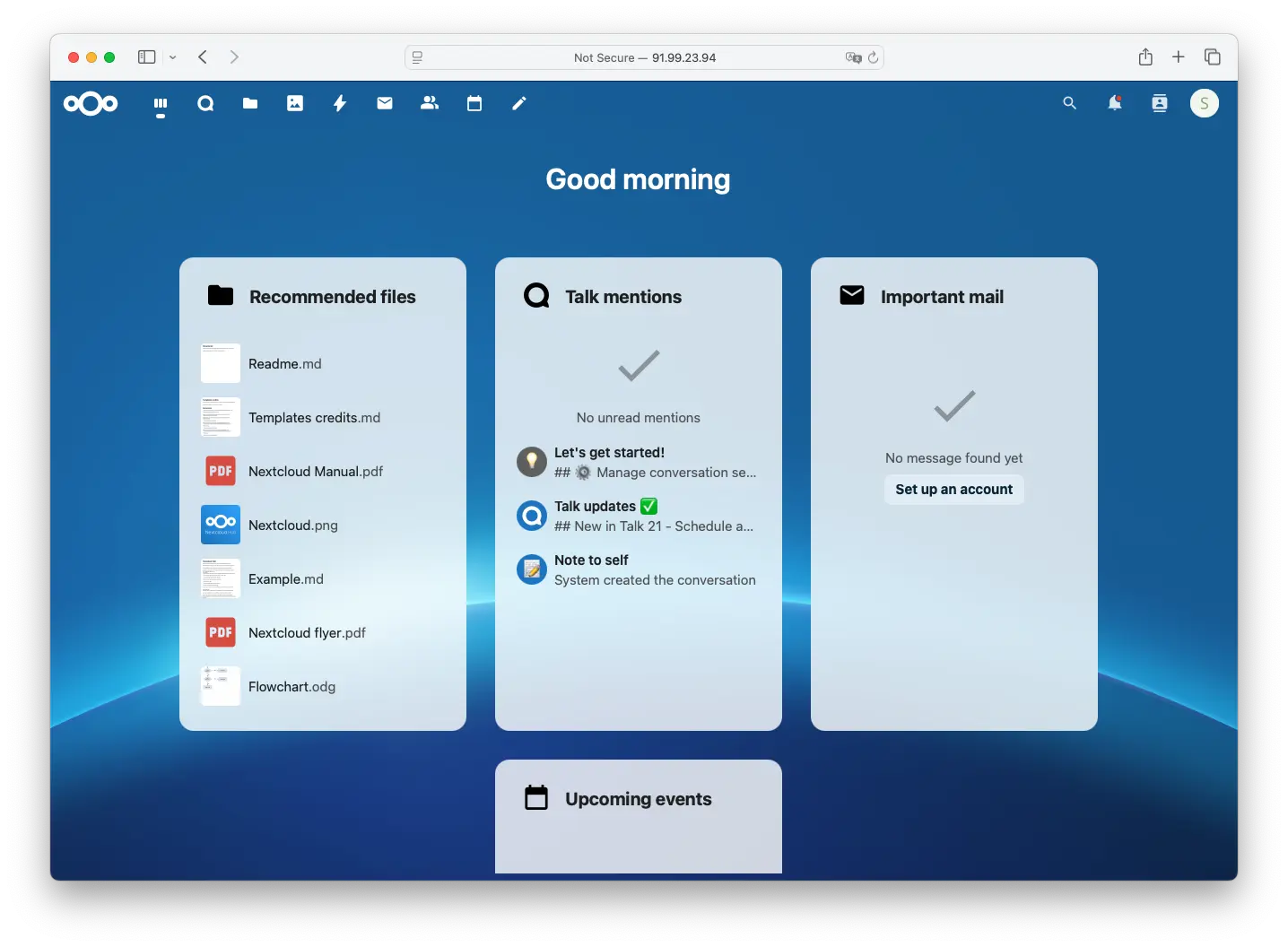
You're done! You can now use your public Nextcloud instance. You can also use the Nextcloud app on your phone or desktop to sync files :)
Security Considerations
Running containers publicly means securing your server carefully. Consider adding:
- Regular updates & security patches
- Fail2ban for SSH protection
- Strong passwords and access controls
- Regular server and data backups
An Easier Alternative to Manual Self-Hosting
While setting up Nextcloud manually gives you complete control, it requires ongoing maintenance, security updates, and technical expertise. If you'd prefer to focus on using Nextcloud rather than managing servers, Sliplane offers a managed solution that's:
- Quick: Deploy Nextcloud in under 2 minutes
- Secure: Automatic SSL, regular security updates, and backups
- Scalable: Easily upgrade resources as your storage needs grow
- Affordable: Starting at just €9/month
- Supported: Get help when you need it
You can follow our simple Nextcloud setup guide and have a production-ready instance running immediately: